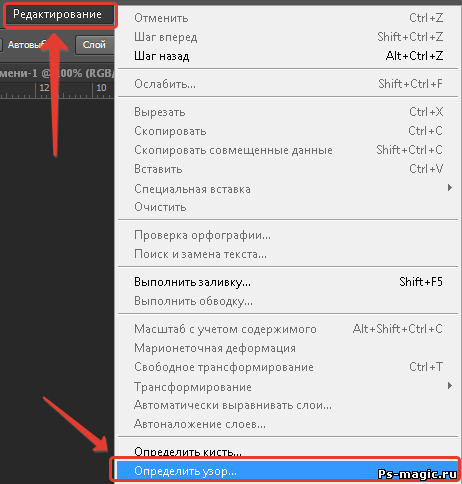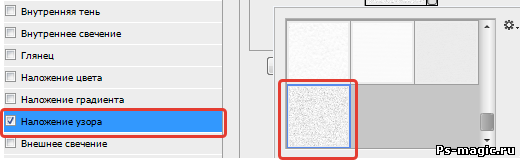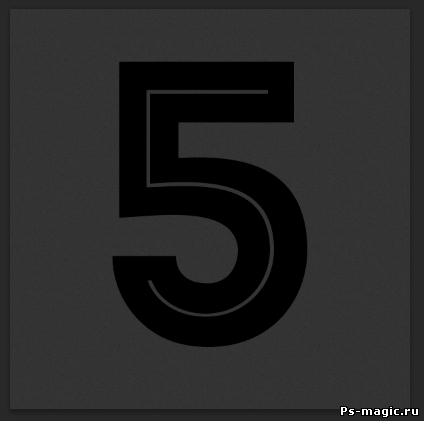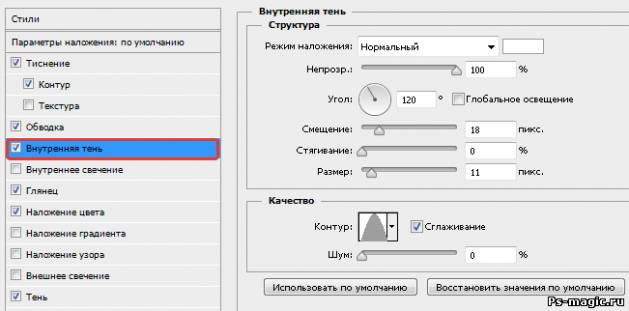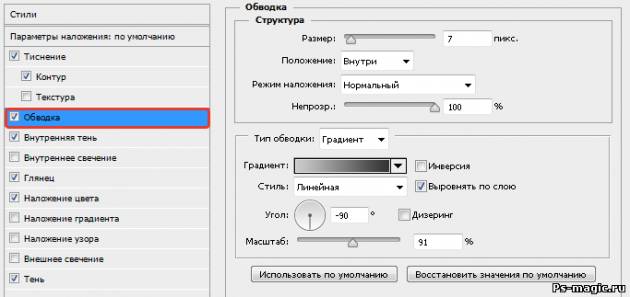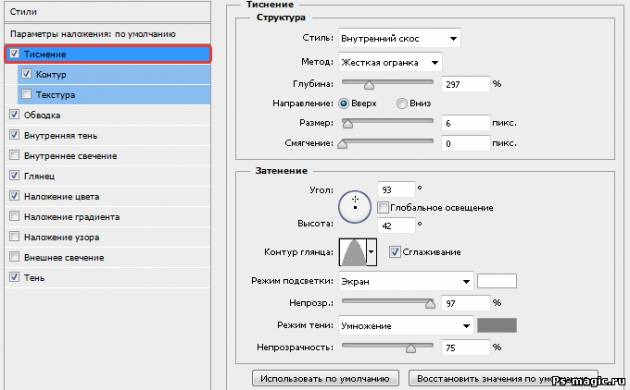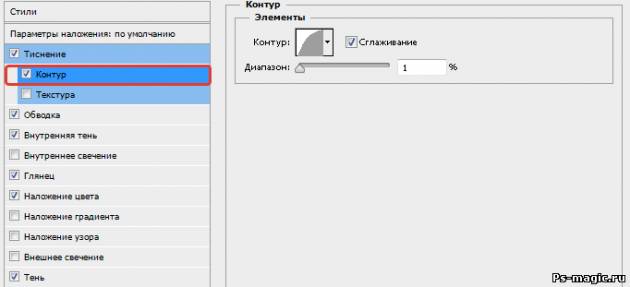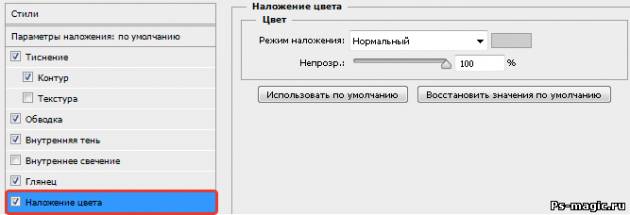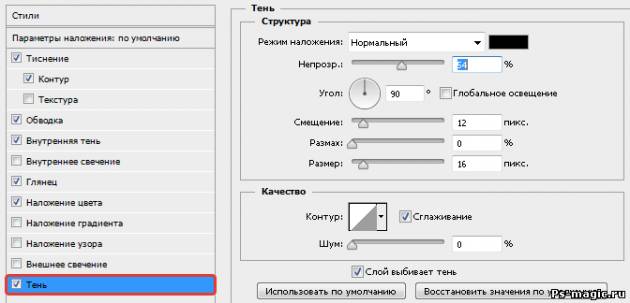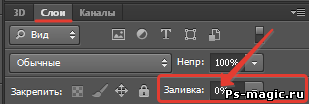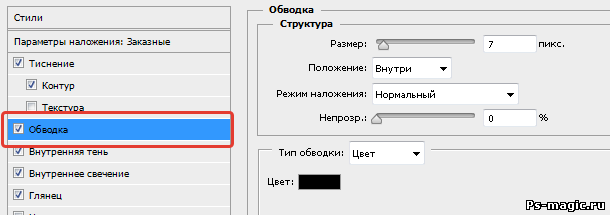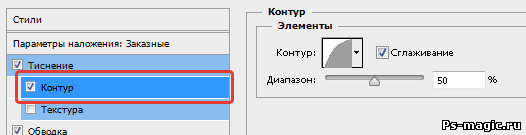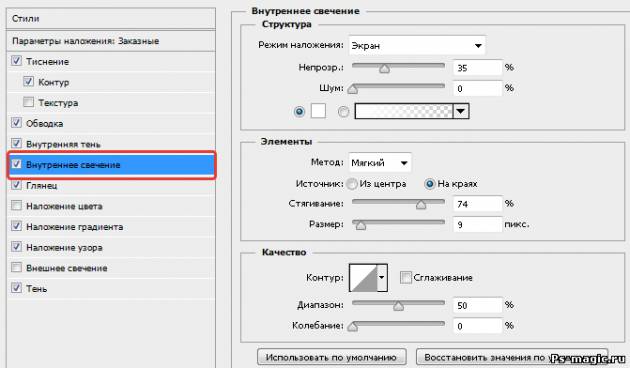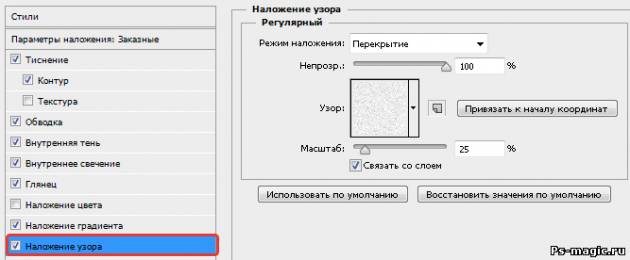Сегодня я покажу вам уважаемые пользователи как создать реалистичный металлический текст использовав всего 2 слоя. Данный урок очень простой, с ним может справится даже начинающий пользователь программы Adobe Photoshop Cs6. Урок требует от вас лишь повторения действий, которые указанны на скриншотах. И так давайте не будем терять времени, начнем:
Итоговый результат:
Вот окончательный результат работы, который сегодня
мы будем создавать с нуля, используя всего 3 слоя, и один фильтр.

Шаг 1: С начала мы создадим узор (pattern).
Создайте новый документ Ctrl+N размером 150х150, Фон: белый.
Перейдите во вкладку Фильтр > Шум > Добавить шум
Эффект: 11%
Распределение: по Гауссу
Поставьте галочку: Монохромный
Далее нажмите Ctrl + F чтобы применить фильтр еще раз с теме жи настройками.
Получиться:

Теперь перейдите Редактирование > Определить узор
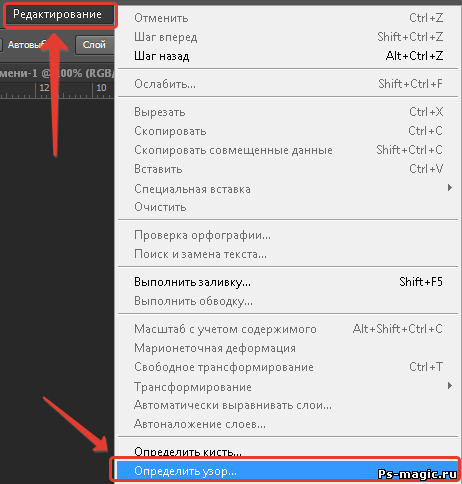
Переходим непосредственно к созданию эффекта металлического текста...
Шаг 2: Создайте новый документ размером 600х600 пик.Залейте #353535 цветом,
зайдите в стили слоя (двойной щелчок по слою с фоном) > Наложение узора. Выберите узор созданный в первом шаге, и примените следующие настройки:
Режим наложения: Умножение
Непрозрачность: 48%
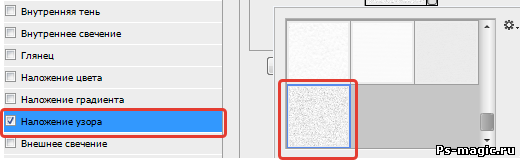
Шаг 3: Выберите инструмент Горизонтальный текст и напишите нужное слово или букву. Я использовал шрифт Intro Inline, размером 600 пт. цвет: черный.
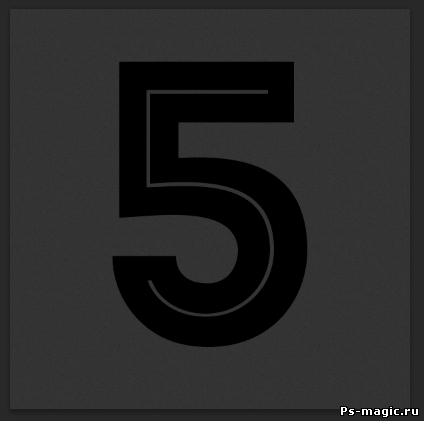
В дальнейшем мы будем работать исключительно со стилями слоя текста
От Вас требуется лишь повторение действий как показано на скриншотах:
Внутренняя тень
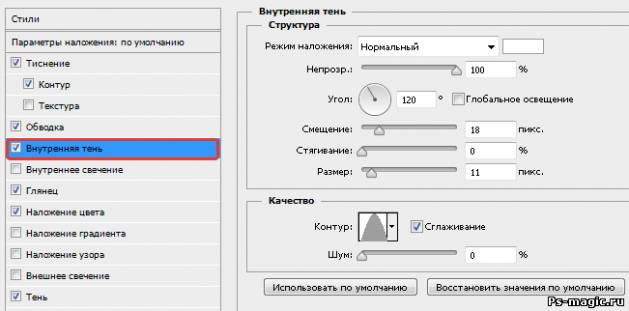
Получиться:

Обводка
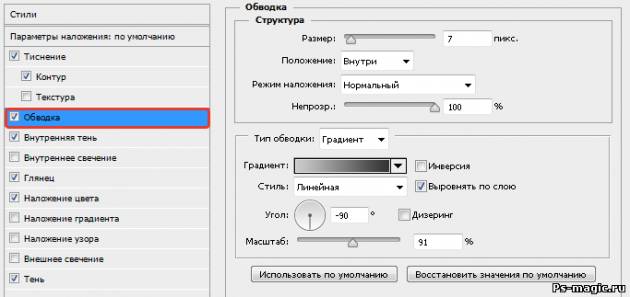
Получится

Тиснение & Контур
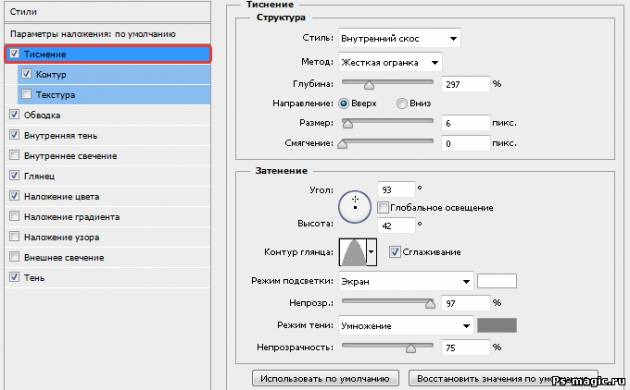
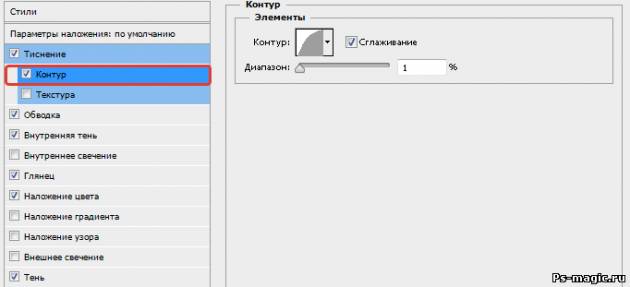
Получится

Глянец

Наложение цвета
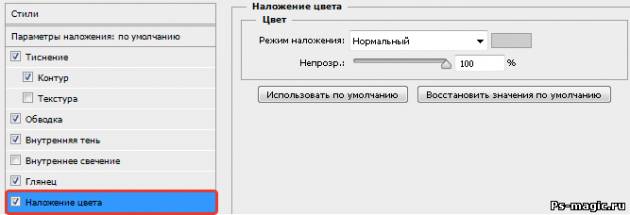
Тень
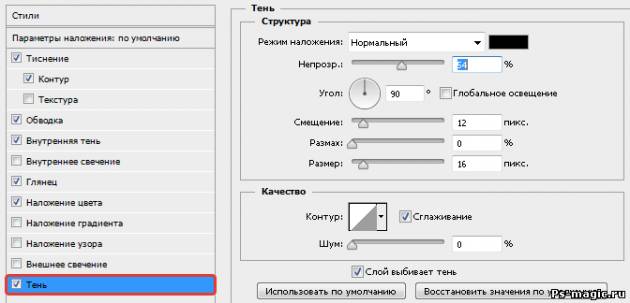
Получится:

Шаг 4: Теперь сделайте дубликат слоя Ctrl + J, и очистите его стиль слоя.
(Кликните правой кнопкой по слою с дубликатом и выберите строку Очистить стиль слоя)
Затем измените непрозрачность заливки этого слоя на 0%.
Как это сделать посмотрите на скриншот:
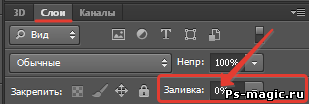
Шаг 5: Откройте стили слоя дубликата и измените настройки
каждого пункта как показано на скриншотах ниже:
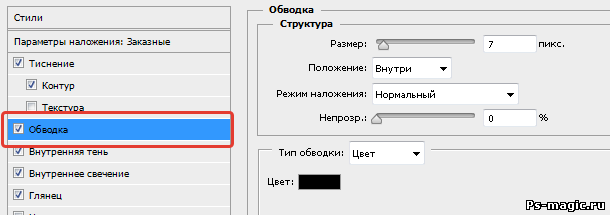

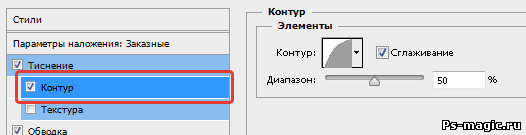
$IMAGE21$
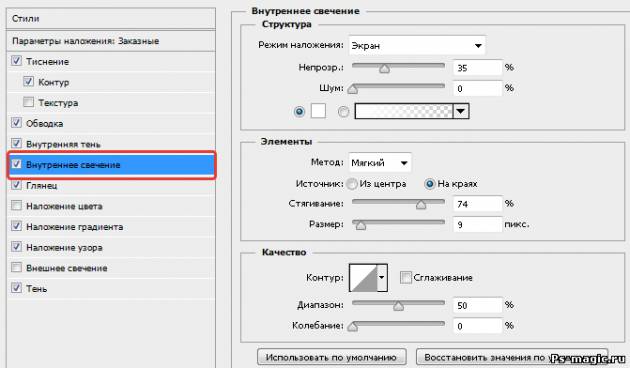


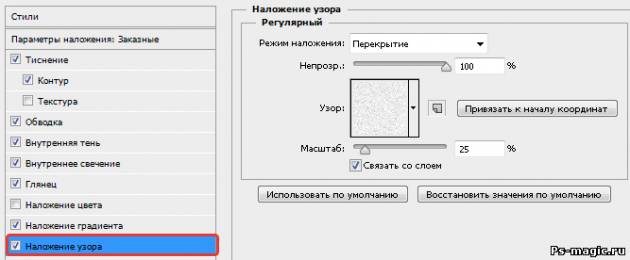
$IMAGE26$
Я надеюсь что вам понравился урок, и вы извлекли из него что то новое и полезное для себя, тем самым прокачав свое мастерство +1 ур. :). Оставляйте комментарии и прилагайте к ним результат своей работы, нам будет очень приятно и вдохновит нас на новые уроки!
Также не забывайте поделится этим замечательным уроком со своими друзьями в соц. сетях.
Еще результат: